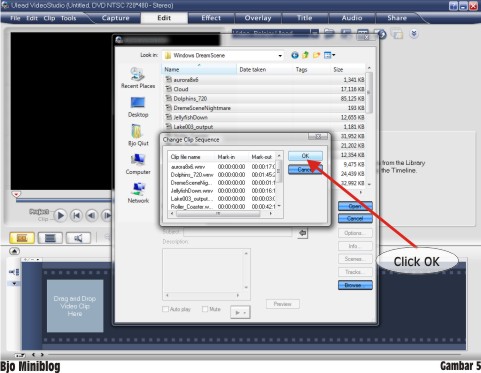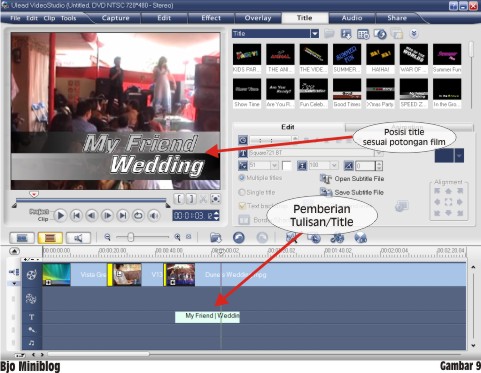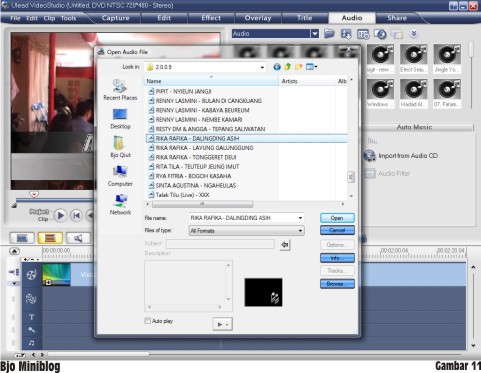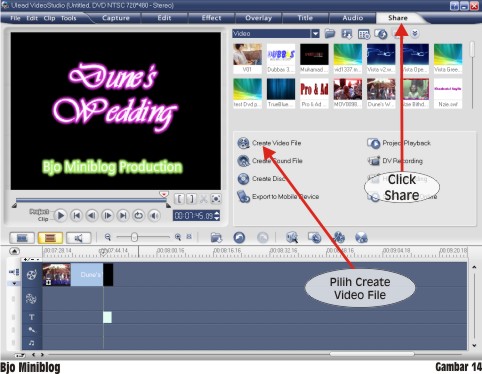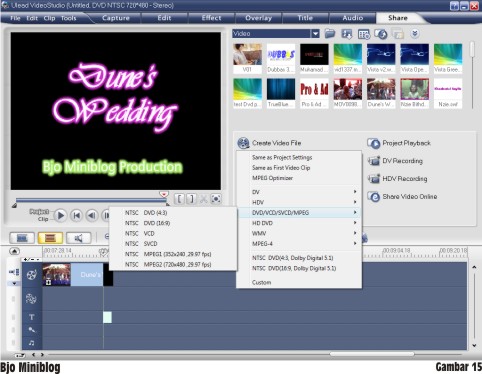Anda bisa mulai presentasi baru yang kosong dari slide, template, ada presentasi, atau Word outline.
Untuk membuat presentasi baru yang kosong:
Klik Tombol 'Microsoft Office'
Klik 'New'
Klik 'Blank Presentation'

Untuk membuat presentasi baru dari template:
Klik Tombol 'Microsoft Office
Klik 'New'
Klik 'Installed Templates atau Browse' melalui Microsoft Office Online Templates
Klik 'template' yang Anda pilih

Untuk membuat presentasi baru dari presentasi yang ada:
Klik Tombol 'Microsoft Office'
Klik 'New'
Klik 'New from Existing'
Kemudian klik 'Browse' untuk presentasi

Untuk membuat presentasi baru dari outline Word:
Klik slide dimana anda ingin garis besar untuk memulai
Klik 'New Slide' pada tab Home
Klik 'Slides' dari Outline
Browse dan klik 'Word Dokumen' yang berisi outline

Menyimpan Presentasi
Bila Anda menyimpan presentasi, Anda memiliki dua pilihan: Simpan atau Simpan Sebagai.
Untuk menyimpan dokumen:
Klik Tombol 'Microsoft Office'
Klik 'Save'

Anda mungkin harus menggunakan fitur Save As bila Anda perlu menyimpan presentasi dengan nama yang lain atau menyimpannya untuk PowerPoint versi sebelumnya.
Ingat bahwa versi PowerPoint tidak akan dapat membuka presentasi PowerPoint 2007, kecuali jika Anda menyimpannya sebagai Format PowerPoint 97-2003.
Untuk menggunakan fitur Save As:
Klik Tombol 'Microsoft Office'
Klik 'Save As'
Ketik nama untuk Presentasi
Dalam kotak Simpan sebagai Jenis, pilih Power point 97-2003 Presentation

Tambahkan Slides
Ada beberapa pilihan bila Anda ingin menambahkan slide baru ke dalam presentasi: Office Themes, Duplicate Selected Slide, atau Reuse Slides.
Untuk membuat slide baru dari Office Themes:
Pilih slide SEBELUM segera di mana Anda ingin slide baru
Klik tombol 'New Slide' pada tab Home
Klik slide yang sesuai pilihan Anda

Untuk membuat slide sebagai duplikat dari slide dalam presentasi:
Pilih slide untuk menduplikasi
Klik tombol 'New Slide' pada tab Home
Klik 'Duplicate Selected Slides'

Untuk membuat slide baru dari presentasi lain:
Pilih slide SEBELUM segera di mana Anda ingin slide baru
Klik tombol 'New Slide' pada tab Home
Klik kembali 'Slides'
Klik 'Browse'
Klik 'Browse file'
Cari slide dan klik pada slide untuk impor

Themes/Tema
Tema tersebut adalah desain template yang dapat diterapkan untuk seluruh presentasi yang memungkinkan untuk konsistensi seluruh presentasi. Untuk menambahkan tema untuk presentasi:
Klik tab 'Design'
Pilih salah satu yang ditampilkan Tema atau klik tombol Galleries

Untuk menerapkan baru warna tema:
Klik panah drop-down Warna
Memilih warna color set atau klik Create New Theme Colors

Untuk mengubah background style/latar belakang gaya tema
Klik tombol 'Background Styles' pada tab Desain

Sumber : http://belajarpowerpoint.blogspot.com




 Cari Tab Menu Format, temukan Grup WordArt Styles, lalu klik Text Effects.
Cari Tab Menu Format, temukan Grup WordArt Styles, lalu klik Text Effects.