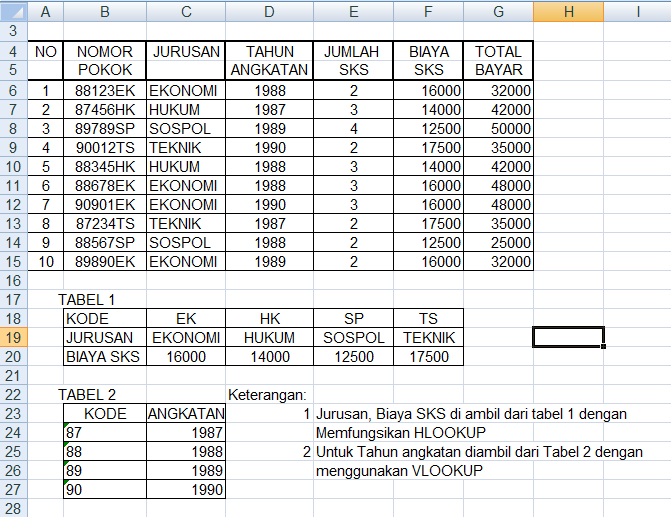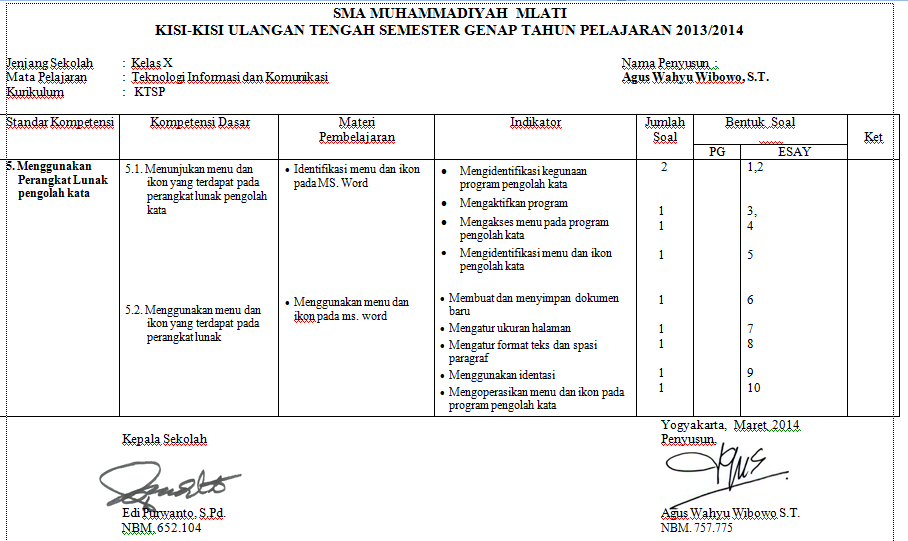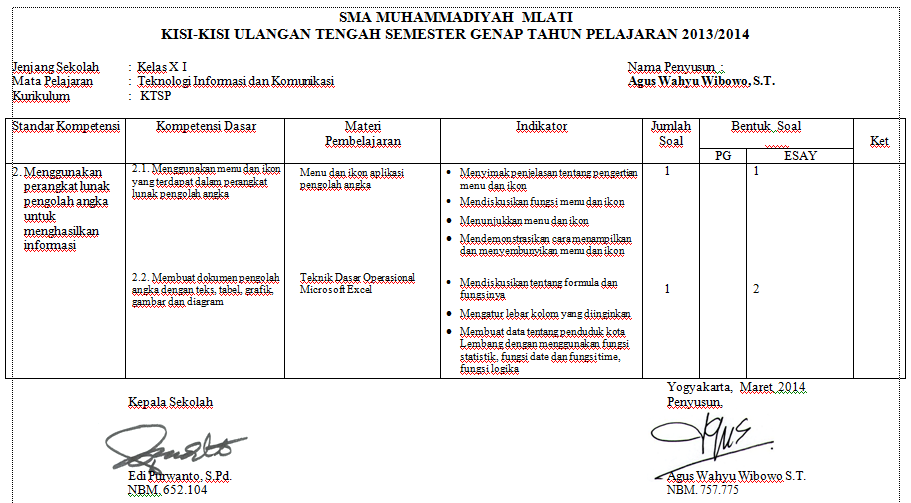Thursday, April 10, 2014
Thursday, April 3, 2014
CARA MEMBUAT GRAFIK DI MS. WORD 2007
Pada beberapa keadaan tertentu, suatu naskah karya tulisan, karya
ilmiah, skripsi dan semacamnya diharuskan dengan menampilkan grafik
sebagai bahan penjelasan sebuah penelitian atau percobaan. Dengan
menggunakan grafik seseorang pembaca akan lebih bisa mengerti dan
memahami dari suatu hasil percobaan maupun penelitian.
Membuat grafik dapat dilakukan dengan mudah dengan menggunakan fitur
yang telah ada pada program microsoft Word 2007. Yaitu fitur chart,
untuk lebih jelasnya silahkan diikuti langkah-langkah membuat grafik di
ms word berikut ini.
- Klik tab Insert kemudian pilih Chart

- Pada popup yang muncul pilih salah satu jenis grafik atau chart yang
anda kehendaki. Macam-macam bentuk grafik yang tersedia adalah grafik
dengan jenis Column, Line, Pie, Bar, Area, X Y, Stock, Surface, Doughnut, Buble, Radar. Misalnya anda pilih grafik dengan bentuk Column dengan type Clustered Cylinder, kemudian klik OK

- Maka akan muncul jendela baru yaitu jendela Ms Excel yang
berisi data-data, sehingga di monitor akan terlihat dua jendela yaitu ms
word dan ms excel. Pada ms word secara otomatis muncul grafik sesuai
dengan data yang ada di ms excel.

- Pada jendela ms Excel, Kata series 1, series 2, dan series 3 dapat anda ganti dengan kebutuhan anda dan demikian juga halnya dengan category 1, category 2, 3 dan 4 dapat anda ganti sesuai dengan kebutuhan data anda. Setelah itu data pada cell juga silahkan diganti dengan data yang anda miliki.
- Untuk menambah area data agar masuk kedalam grafik, anda dapat
melakukannya dengan drag pada pojok kanan bawah kekanan dan kebawah.

- Setelah data anda rubah maka akan tampak seperti gambar dibawah ini.

- Jika sudah silahkan tutup jendela Ms Excel anda dan grafik pada ms word anda telah selesai dibuat.

- Untuk merubah data atau melakukan edit grafik silahkan klik pada grafik tersebut dan silahkan melakukannya dengan mengaktifkan tab chart tools yang terdiri dari Design, layout, format. Anda dapat mengganti data grafik menggunakan tab Design kemudian pilih edit data. Untuk menambah judul tabel, merubah legend, merubah bentuk grafik, anda dapat menggunakan menu di tab Layout, sedangkan untuk merubah warna grafik anda dapat menggunkan tab Format.

- Semoga bermanfaat dan sukses selalu buat anda
Sumber :
http://www.ketikankomputer.com/2012/11/cara-membuat-grafik-di-ms-word-2007.html
Thursday, March 13, 2014
Wednesday, March 12, 2014
Thursday, February 20, 2014
Fungsi IF (Contoh Terapan 1)
1. Buatlah range data seperti
berikut ini
2. Untuk mengisi kolom "Jumlah Nilai" menggunakan rumus SUM dengan rumus pada cell F7 =SUM(C7:E7)
3. Untuk mengisi kolom "Nilai Rata-rata" menggunakan rumus AVERAGE pada cell G7 =AVERAGE(C7:E7)
4. Untuk mengisi kolom "Nilai Tertinggi" menggunakan rumus MAX pada cell H7 seperti ini =MAX(C7:E7)
5. Untuk mengisi kolom "Nilai Terendah" menggunakan rumus MIN pada cell I7 seperti ini =MIN(C7:E7)
6. Untuk mengisi kolom "Hasil" menggunakan rumus IF pada cell J7 seperti ini =IF(G7>60;"Lulus";"Tidak Lulus")
Itu tadi contoh soal excel dalam menentukan nilai
kelulusan siswa, yang perlu anda pahami disini adalah fungsi dari masing-masing
rumus excel seperti fungsi SUM=menjumlahkan, AVERAGE=mencari rata2, MIN=mencari
nilai terendah/terkecil, MAX=mencari nilai terbesar/tertinggi, dan
IF=mendefinisikan kondisi tertentu, dalam contoh ini mendefinisikan kelulusan.
Fungsi IF berguna bagi pengguna Excel
yang ingin memberikan suatu nilai baru berdasarkan kondisi tertentu dari data
yang tersedia. Misalkan pengguna Excel memiliki informasi mengenai hasil
ujian dengan nilai bervariasi mulai 0 (nol) sampai dengan 100 (seratus).
Apabila ingin memberikan klasifikasi "GAGAL" untuk nilai di bawah 70
(<70) dan klasifikasi "LULUS" untuk sebaliknya, dapat digunakan
fungsi IF dengan formula:
Dimana fungsi IF
tersebut menjelaskan sebagai berikut :
Jika C6 memiliki nilai lebih besar dari 70 maka
variable status “LULUS”, selain dari itu Variable Status “GAGAL”Fungsi IF (Soal Terapan 1)
Fungsi IF berguna bagi pengguna Excel yang ingin
memberikan suatu nilai baru berdasarkan kondisi tertentu dari data yang
tersedia. Misalkan pengguna Excel memiliki informasi mengenai hasil
ujian dengan nilai bervariasi mulai 0 (nol) sampai dengan 100 (seratus).
Apabila ingin memberikan klasifikasi "GAGAL" untuk nilai di bawah 70
(<70) dan klasifikasi "LULUS" untuk sebaliknya, dapat digunakan
fungsi IF dengan formula:
Dimana fungsi IF tersebut menjelaskan sebagai berikut :
- Jika C6 memiliki nilai lebih besar dari 70 maka variable status “LULUS”, selain dari itu Variable Status “GAGAL”
Pada contoh diatas adalah penggunaan fungsi if dari dua klasifikasi terhadap variable yang akan dijadikan patokan.
Namun bagaimana jika klasifikasi terhadap variable tersebut lebih dari
dua ?, contoh kasus, jika contoh diatas kita gunakan sebagai contoh maka
status berubah menjadi nilai dalam angka. Maka fungsi IF akan mengalami
beberapa perulangan IF jika kemungkinan pada “Nilai Angka”
A=79-100, B=70-78, C=50-69, D=45-49, E=0-44
maka akan digunakan rumus sebagai berikut.
Fungsi IF tersebut menjelaskan :
Jika C6 lebih besar atau sama dengan 79 maka nilai dalam angka adalah
"A", namun jika C6 lebih besar atau sama dengan 70 maka nilai dalam
angka adalah "B", namun jika C6 lebih besar atau sama dengan 50 maka
nilai dalam angka adalah "C", namun jika C6 lebih besar atau sama dengan
44 maka nilai dalam angka adalah "D" selain dari itu nilai dalam angka
adalah "E".